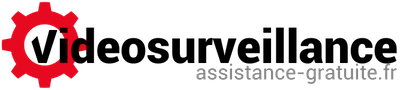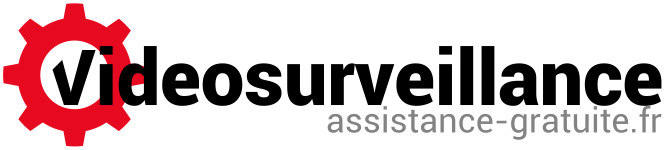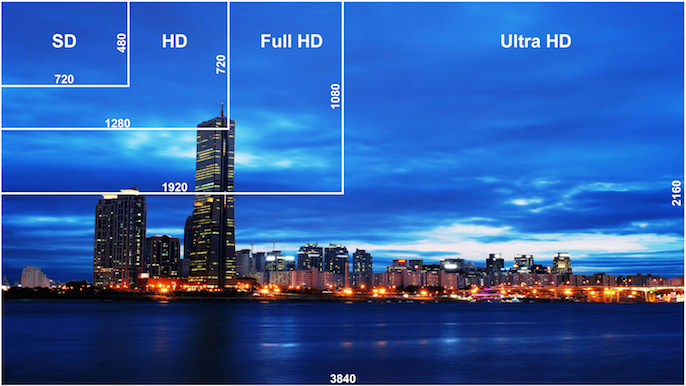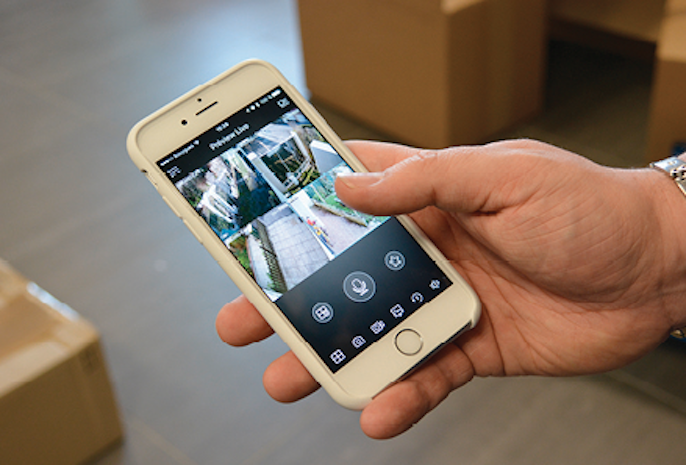
Il existe plusieurs façons de configurer ses caméras de surveillance sur son smartphone. Une manière simple et moins confidentiel qui est proposé par la plupart des acteurs du marché et une seconde façon un peu plus complexe, surtout si on est novice en la matière, mais qui permet de maitriser parfaitement son accès à distance d’un point de vue technique et de vie privé.
Voir ses caméras simplement avec le QR Code
Si vous souhaitez voir vos caméras sur votre iphone ou autre smartphone android, et cela sans connaissances techniques, le QR code vient à votre rescousse. En scannant simplement celui-ci, vous aller pouvoir accéder à votre kit, enregistreur ou caméras de surveillance à distance et cela sans aucune manipulation complexe. Ce fameux QR code va permettre d’identifier votre appareil auprès des serveurs du constructeur de votre produit. Chacun à une identification unique, d’ailleurs la plupart du temps le QR code traduit simplement un numéro de série. Le constructeur va pouvoir alors récupérer le signal de votre système de vidéosurveillance et ensuite le retransmettre vers vos différents appareils mobiles configurés. Reste donc à savoir comment configurer son smartphone et flashé le QR code.
Cela passe par une application
Voir ses caméras sur son smartphone requiert de télécharger une application, il est parfois possible d’utiliser un navigateur (Internet Explorer, Chrome, Mozilla Firefox) sur votre mobile, mais cela fonctionne rarement correctement, la faute à des plugins, ActiveX, ou autre microprogrammes envoyé par la caméra et qui ne font pas bon ménage avec les smartphones à contrario d’un PC.
Ici, nous allons nous baser sur les applications iDMSS Lite pour iphone et sa version pour android gDMSS : applications conçues et régulièrement mises à jour par son constructeur Dahua. Il est à noter qu’une comptabilité existe entre les applis de vidéosurveillance et les produits achetés, pour résumé, chaque marque propose sa propre application compatibles uniquement avec ses propres produits. Des applications tierces sont crées par des développeur indépendants, mais vous ne pourrez pas forcement exploiter totalement les possibilités de votre produit via l’application, de manière logique les constructeurs développent un programme parfaitement adapté à leurs produits. Autre bémol, c’est le suivi de l’application, le programme est-il mis à jour régulièrement par le developpeur afin d’être compatible avec votre smartphone? Pas si sûr, Privilégiez donc l’application officielle du constructeur. Dans notre cas Dahua étant un des leaders du marché de la vidéosurveillance, cela offre une garantie sur la pérennité de l’application, voir même des ses produits.
Configuration de l’application gDMSS (android) ou iDMSS (iphone)
Nous partons du principe que vous savez installer une application sur votre smartphone (vous devez avoir un compte soit chez Apple ou chez Google Gmail). Auquel cas, n’hésitez pas à interroger le revendeur de votre smartphone, directement le constructeur, ou tout simplement un proche.
Téléchargez donc via le l’Apple Store (iphone) ou le Play Store (android), respectivement l’application iDMSS Lite ou gDMSS Lite. Une fois installée l’application apparait sous l’icône suivante :
Lors du premier lancement, un tutoriel peut s’afficher, parcourez le ou appuyez sur « Skip » en haut à droite. Le choix de « Caméra » ou « Porte » peut aussi se présenter, choisissez « Caméra ».
Ci-dessus il s’agit de l’écran de visualisation de vos caméras (« Preview Live »). Avant de pouvoir voir ces dernières, il faut tout d’abord ajouter votre caméra ou votre enregistreur à l’application. Pour cela, appuyez sur l’icône en haut à gauche de l’écran pour faire apparaître le menu ci-dessous.
Appuyez sur le menu « Manager d’appareil » (3eme ligne), qui va justement servir à gérer vos différentes caméras ou enregistreurs. En effet, il est tout à fait possible de gérer plusieurs caméras, et cela même si celles-ci ne sont pas sur le même lieu physique. Par exemple, vous pouvez voir sur votre application votre maison principale, et votre maison de campagne, ou les divers commerces que vous gérer.
Appuyez ensuite sur l’icône en haut à droite de l’écran ci-dessous pour ajouter votre enregistreur .
L’écran suivant apparaît alors, appuyez sur « P2P ».
L’écran suivant apparaît :
Remplissez les champs de la manière suivante :
Mode inscrire : « P2P » (déjà rempli)
Nom : Nommez votre enregistreur, choisissez un nom « parlant » pour vous. Ex. “Ma Maison”, “Magasin Belleville”.
SN : Appuyez sur l’icône, Il vous est alors proposé de flashé un QR code avec votre smartphone. Il se situé sur l’étiquette de la boite de votre enregistreur numérique ou sous celui-ci. Même remarque pour les caméras IP.
Ci-dessous un exemple de QR code :
Port : Laissez le port 37777 (par défaut) ou mettez le port service que vous avez défini. Nom d”utilisateur : admin ou un compte que vous avez créé.
Mot de passe : admin (par défaut) ou un mot de passe que vous avez défini pour l’utilisateur .
Preview live : Stream extra
Video Lecture : Stream extra
Appuyez sur le bouton « Démarrer Live Preview ».
Votre ou vos caméras doivent alors s’afficher. La première connexion peut mettre un peu de temps, cela varie en fonction de la qualité de votre réseau 3G / 4G.
Pour pouvoir accéder à vos caméras rapidement par la suite. Appuyez sur l’icône en haut à droite. L’écran ci-dessous apparaît.
Cochez la case en face du nom de votre appareil, et appuyez sur « Démarrer Live Preview ».
Note : Pour que cela fonctionne, il faut que dans les réglages réseau de l’enregistreur, la « passerelle » ait la même adresse IP que la box.
Par exemple :
Orange : 192.168.1.1 (déjà réglé par défaut sur l’enregistreur : vous n’avez rien à faire)
SFR : 192.168.1.1 (déjà réglé par défaut sur l’enregistreur : vous n’avez rien à faire)
Bouygues : 192.168.1.254 (à régler sur l’enregistreur)
Free : 192.168.1.254 ou 192.168.0.254 (à régler sur l’enregistreur)
Numéricâble : 192.168.1.254 ou 192.168.0.254 (à régler sur l’enregistreur)
Le problème du P2P basé sur le QR code, est de plusieurs ordres, le fait que les images de vidéosurveillance transitent par les serveurs du constructeurs ne vous garantie pas une protection de vos images et de votre vie privé. Les constructeurs de vidéosurveillance sont très majoritairement étrangers (USA, Chinois, Suédois…), et les lois sur les protection de données sont différentes par rapport à celle en vigeur en France.
Autre souci possible, si votre réseau local est complexe (entreprise, commerce…), vous risquez de ne pas pouvoir accéder à vos caméras de surveillance car le constructeur n’arrivera pas à accéder à votre caméra de surveillance. Bref, Le technologie P2P via le QR code offre une simplicité de mise en route mais dans les cas de figures simples (chez un particulier par ex.).
Plus sûr, avec l’ouverture de port
L’autre façon de faire, consiste à ouvrir des ports sur son routeur, la plupart du temps, il s’agit de la box ADSL ou Fibre. Ouvrir des ports signifie ouvrir une porte vers votre caméra ou votre enregistreur. Il s’agit d’autoriser une communication depuis Internet et ce jusqu’à votre appareil. Si vous avez un pare-feu, vous pourrez cibler l’autorisation d’accès, avec le P2P si votre pare-feu est configuré de manière très restrictive, cela ne fonctionnera pas.
Il existe plusieurs ports, mais seulement 2 vont être important, le port HTTP et le port service.
Le port HTTP : Il va servir à donner l’accès via un navigateur internet. Par défaut il est à 80 mais il est recommandé de ne pas utiliser ce nombre, vous pouvez donc choisir d’utiliser un autre ports par exemple le ports 8080. Si vous le choisissez vous même la valeur minimum d’un port est 1024 et maximum 65536.
Le port service : celui-ci sert à donner l’accès à tous ce qui est applicatif, logiciels PC, Mac, et bien entendu application smartphone. Chez Dahua le port service par défaut est 37777, mais il varie selon les constructeurs, il est déterminé de façon arbitraire. Il est possible de le conserver ou de le modifier. La aussi la valeur minimum du port doit être de 1024 et maximum 65536.
Pour ouvrir un port il faut accéder à l’interface de votre routeur ou box via un poste de travail (PC, Mac, ou tablette), pour cela saisissez l’adresse IP de votre routeur ou box dans la barre d’adresse de votre navigateur.
Adresse des box des principaux opérateurs la plupart du temps :
Orange : 192.168.1.1
SFR : 192.168.1.1
Bouygues télécom : 192.168.1.254
Free : 192.168.1.254 ou 192.168.0.254
Numéricable : Free : 192.168.1.254 ou 192.168.0.254
Les interfaces des différents routeur