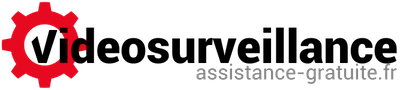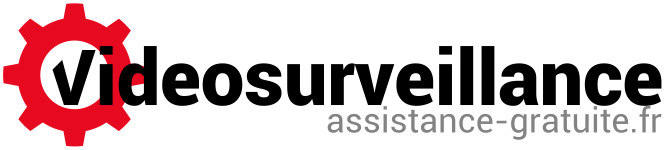Copier les images de vidéosurveillance sur clé usb
Installer son kit de vidéosurveillance
Paramétrer son kit de vidéosurveillance
Installer et paramétrer le logiciel pour caméras : SmartPSS (gratuit)
Gérer les utilisateurs et modifier les mots de passe
Modifier l’heure du système de surveillance
Choisir la langue de votre enregistreur numérique
Voir ma vidéo surveillance sur smartphone et tablette (gratuit)
Relire les enregistrements
Copier les images de vidéosurveillance sur clé USB ou disque dur
Vidéosurveillance sur détection de mouvement
Mettre en place des alertes mail
Sur un écran relié à l’enregistreur
Insérer votre clé USB sur la prise avant ou arrière de votre enregistreur. Une fenêtre peut apparaitre selon les modèles, faites un clic droit pour la fermer.
Si vous connaissez déjà la date et l’heure des séquences à extraire, suivez les instructions ci-dessous, sinon aller dans la partie suivante.
A partir du menu “Sauvegarde”
Dans le “Menu Principal”, allez dans “Sauvegarde” ![]() .
.
La fenêtre ci-dessous apparait.
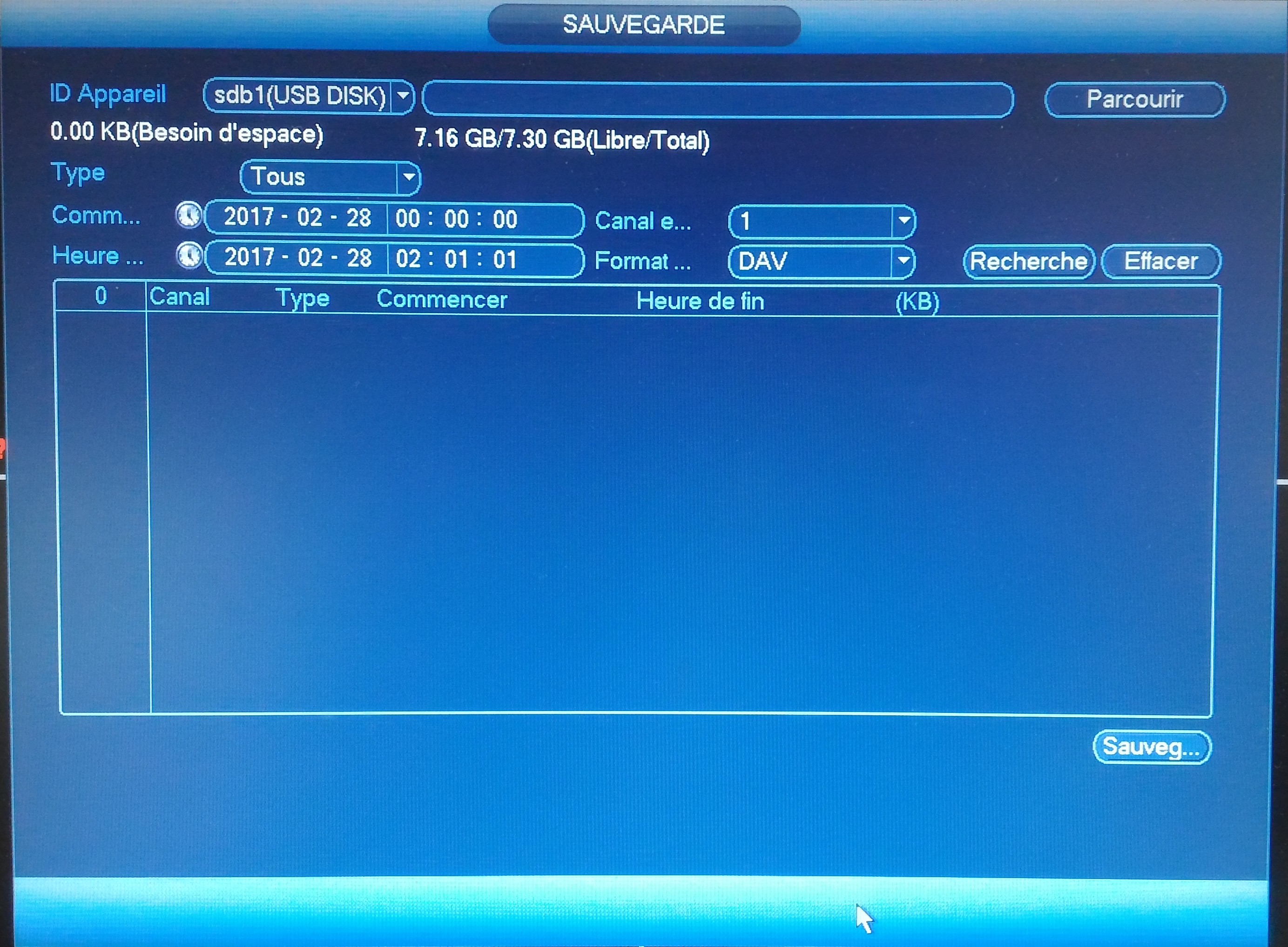
Le champs “ID Appareil” est le nom de votre clé USB ou disque dur externe. Avec le bouton “Parcourir” sur la droite, vous accéderez au contenu de votre clé USB, vous pourrez créer ou choisir un dossier, mais aussi la formater.
Pour “Type”, il s’agit du type d’enregistrements que vous souhaitez extraire, “Tous”; “DM” (détection de mouvement); “Sur Alarme/DM”.
Ensuite vous avez deux lignes, la première indique la date et l’heure de début des enregistrements que vous souhaitez extraire. Et la seconde, la date et l’heure de fin de ces mêmes enregistrements.
“Canal” vous permet de choisir le ou les caméras dont vous souhaitez extraire les images.
“Format” indique le format du fichier vidéo. Attention le format DAV nécessite un lecteur spécifique. Celui-ci sera automatiquement généré sur votre clé usb sous le nom de fichier “player”.
Appuyez sur le bouton “Recherche” en bout de ligne pour lancer la recherche d’enregistrements sur la période saisie. Les enregistrements éventuels vont apparaitre ligne par ligne comme ci-dessous.
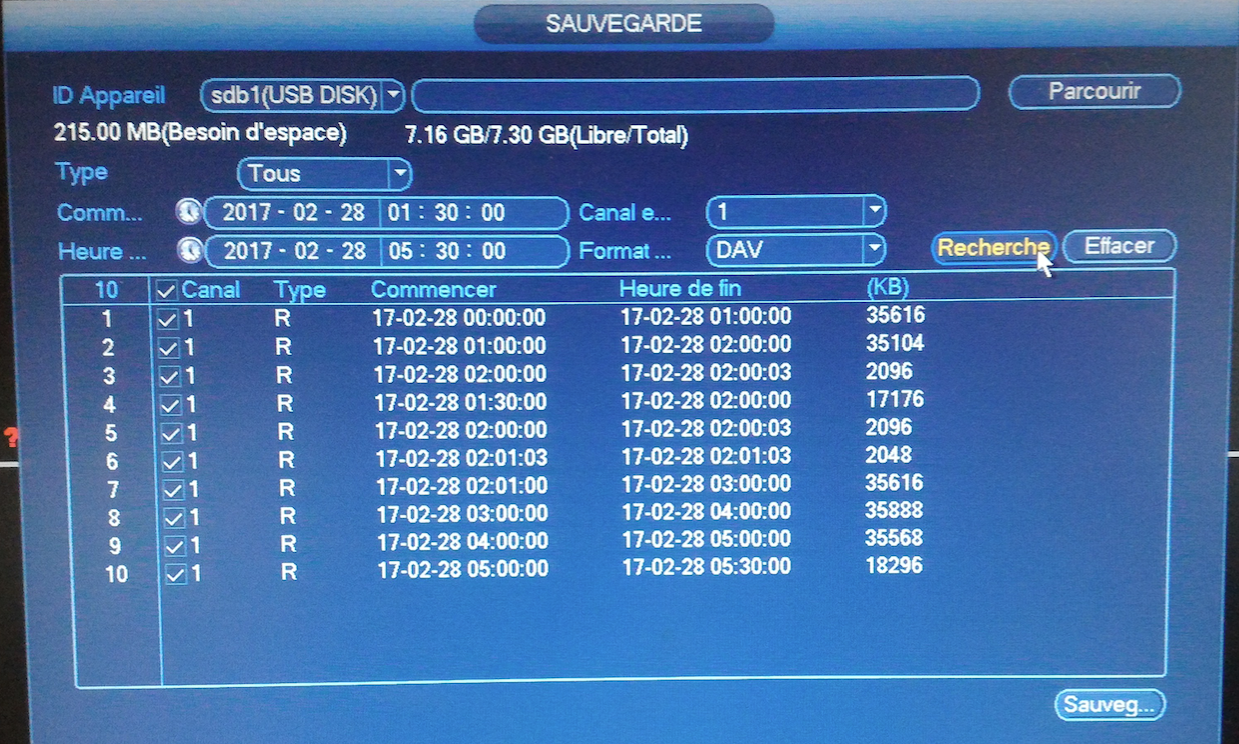
Il est possible de faire plusieurs recherches. Les résultats de celles-ci vont s’afficher à la suite des recherches précédentes.
En fonction de vos paramètres, chaque ligne correspond à des séquences où il y a eu une détection de mouvement, d’alarme. Dans le cas d’un enregistrement continu, vous aurez un listing de “bloc” d’une heure (si votre recherche dépasse une heure en durée).
Vous avez des cases à cocher (par défaut) ou décocher en début de ligne, elles servent à choisir les enregistrements que vous souhaitez mettre sur votre clé usb ou disque dur.
Pour démarrer la copie sur votre clé usb ou disque dur, appuyez sur le bouton “Sauvegarder” en bas à droite. Une barre de chargement indiquant l’état d’avancement de la copie apparait en bas à gauche.

Après un délai plus ou moins long en fonction du nombre et de la durée des enregistrements extraits, vous allez être basculé sur une fenêtre montrant le contenu de votre clé USB, vos enregistrements doivent s’y trouver. Le nom d’un ficher vidéo contient la date et l’heure de début de séquence et sa fin. Appuyer sur OK en bas à droite pour terminer.
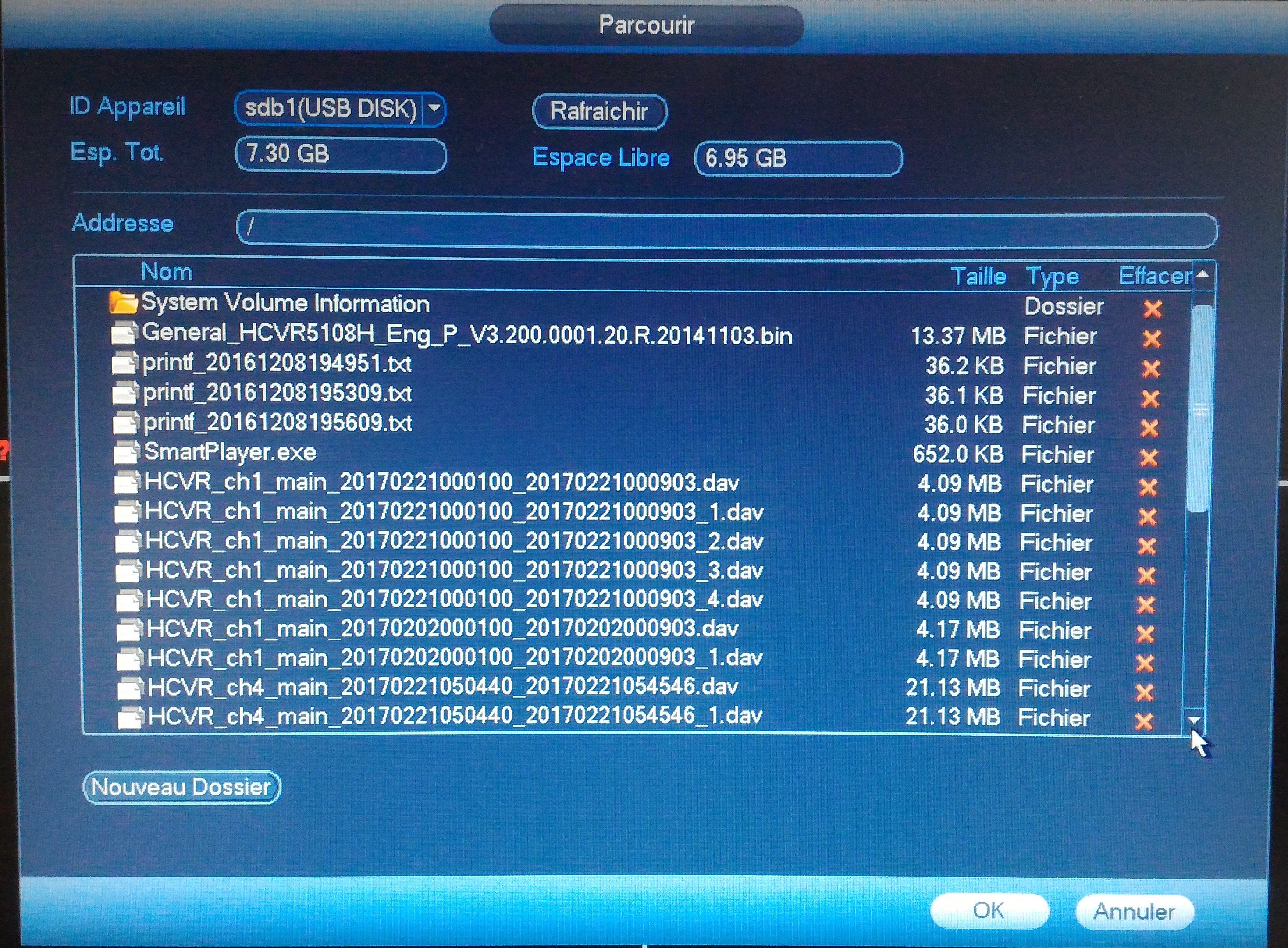
A partir du menu “Recherche”
Pré-requis : Savoir relire ses enregistrements
Dans le “Menu Principal”, allez dans “Recherche” 
L’extraction se faisant caméra par caméra, sélectionnez celle qui vous intéresse, elle sera alors entourée d’un cadre vert.
Lorsque que vous avez repéré dans vos enregistrements la date et l’heure de la séquence qui vous intéresse, commencez à lire celle-ci du début. Appuyez sur l’icône en bas à droite ![]() , pour déterminer le début de la séquence à extraire sur clé USB. Une fois la fin de séquence arrivée, appuyez une deuxième fois sur l’icône pour déterminer la fin.
, pour déterminer le début de la séquence à extraire sur clé USB. Une fois la fin de séquence arrivée, appuyez une deuxième fois sur l’icône pour déterminer la fin.
A noter qu’il est possible de sélectionner directement sur la frise la fin de la séquence, plutôt que de la laisser défiler. Utile si votre fin de séquence est par exemple 30 minutes après le début.
Une fois votre séquence déterminée, appuyez sur l’icône en bas à droite en bout de ligne ![]() . Une fenêtre s’ouvre avec la liste des séquences dans le tableau inférieur et le nom de votre clé USB ou disque dur dans le tableau supérieur.
. Une fenêtre s’ouvre avec la liste des séquences dans le tableau inférieur et le nom de votre clé USB ou disque dur dans le tableau supérieur.
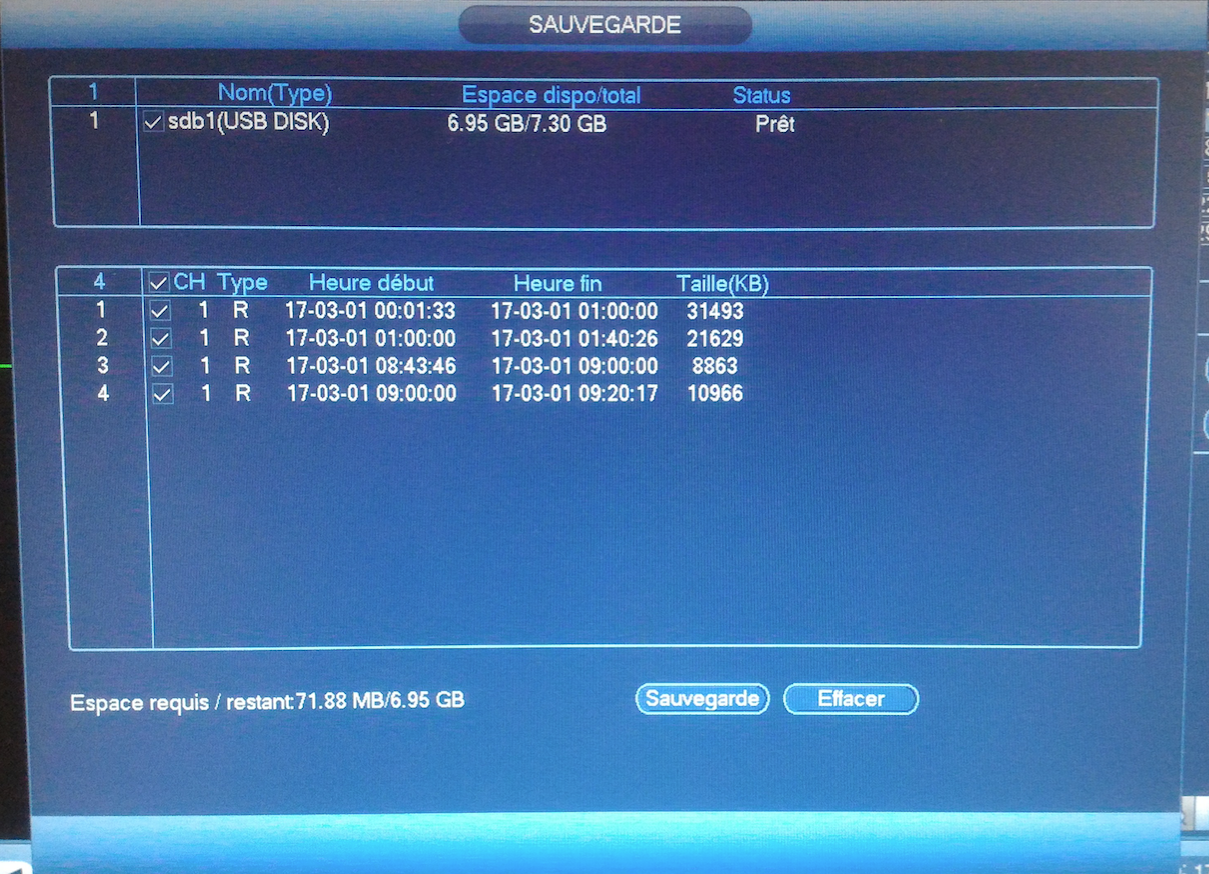
A noter qu’à cause du système de fichier, vous avez un découpage heure par heure, par exemple si vous voulez extraire une séquence de 8h48 à 9h15, vous aurez 2 enregistrements (2 lignes) : 8h48 à 9h00 et 9h00 à 9h15.
Pour réaliser d’autres séquences avec la même ou d’autres caméras, faites un clic droit pour fermer la fenêtre et recommencez l’opération de détermination de début et fin d’extrait avec l’icône ![]() . N’oubliez pas de bien sélectionner la caméra qui vous intéresse.
. N’oubliez pas de bien sélectionner la caméra qui vous intéresse.
Une fois toutes vos séquences déterminées, sur la fenêtre listant tout vos enregistrements, appuyez sur le bouton “Sauvegarde” en bas. Une fenêtre affichant le contenu de votre clé USB ou disque dur externe apparait, vous pourrez créer un nouveau dossier si vous le souhaitez.

Commencez l’opération de copie sur le support externe en appuyant sur démarrer en bas à droite. Vous basculez alors de nouveau sur la fenêtre précédente, une barre de chargement en bas à gauche, vous indique à présent l’état d’avancement de l’extraction, un message vous indiquera la fin de l’opération.
![]()
Sur PC et Mac
Cela passe par le logiciel SmartPSS.Pré-requis :
– Installer et paramétrer le logiciel pour caméras : SmartPSS (gratuit)
– Relire les enregistrements
Après avoir commencé à lire l’instant qui vous intéresse, sélectionnez la caméra dont vous souhaitez extraire un enregistrement, celle-ci sera alors entouré d’un liseret blanc. Déterminez le début de la séquence en appuyant sur l’icône suivante ![]() . Un petit crochet doit apparaitre sur la frise de lecture. Ensuite laissez la séquence se dérouler jusqu’à la fin ou cliquez directement sur la frise pour aller à la fin de la séquence. Appuyez une nouvelle fois sur l’icône
. Un petit crochet doit apparaitre sur la frise de lecture. Ensuite laissez la séquence se dérouler jusqu’à la fin ou cliquez directement sur la frise pour aller à la fin de la séquence. Appuyez une nouvelle fois sur l’icône![]() pour déterminer la fin de la séquence. Celle-ci sera alors mis en avant sur la frise
pour déterminer la fin de la séquence. Celle-ci sera alors mis en avant sur la frise ![]() . Une fenêtre apparaitra.
. Une fenêtre apparaitra.
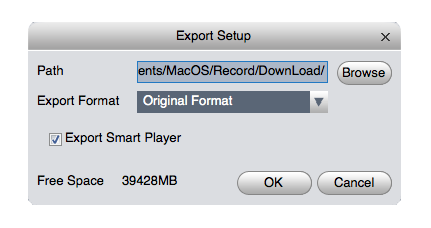
Celle-ci vous permet de choisir l’endroit où vous aller exporter la séquence sur votre ordinateur (bouton “Browse”). Juste dessous vous pouvez choisir le format de fichier (“Export Format”), si possible privilégiez un autre format que .dav. A noter que parfois le choix du format n’est pas possible.
Vous pouvez laisser cocher la case “Export Smart Player”, appuyez sur le bouton “OK” pour commencer l’export. Il se peut que vous ayez un message vous indiquant qu’il faut couper la lecture de la caméra pour pouvoir exporter, appuyez sur “OK” si celui-ci apparait. La fenêtre suivante indique l’avancement de l’export vidéo.
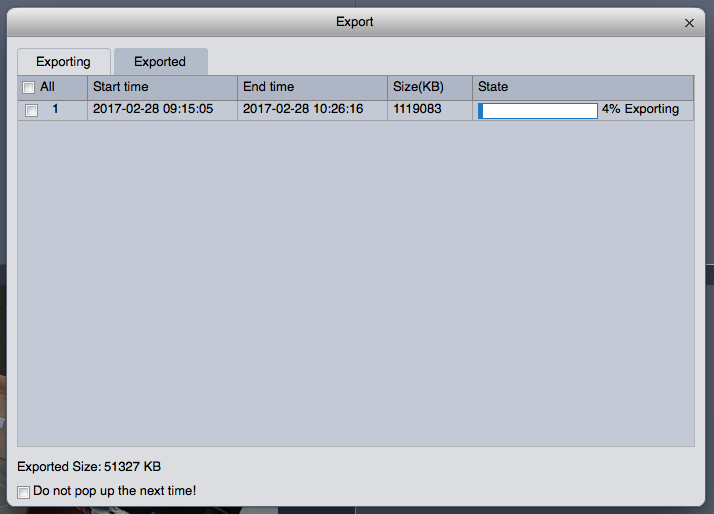
Une fois l’export terminé, le fichier vidéo se trouvera à l’emplacement déterminé.