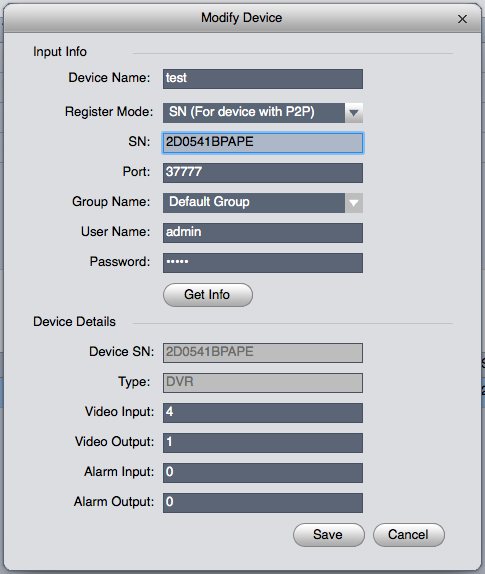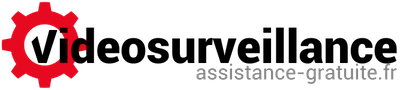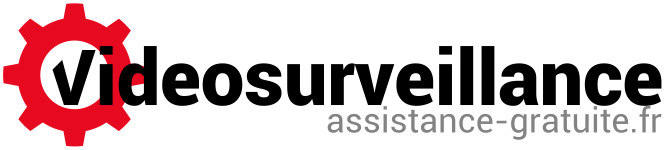Gérer les utilisateurs et modifier les mots de passe
Installer son kit de vidéosurveillance
Paramétrer son kit de vidéosurveillance
Installer et paramétrer le logiciel pour caméras : SmartPSS (gratuit)
Gérer les utilisateurs et modifier les mots de passe
Modifier l’heure du système de surveillance
Choisir la langue de votre enregistreur numérique
Voir ma vidéo surveillance sur smartphone et tablette (gratuit)
Relire les enregistrements
Copier les images de vidéosurveillance sur clé USB ou disque dur
Vidéosurveillance sur détection de mouvement
Mettre en place des alertes mail
Sur un écran relié à l’enregistreur
Créer, modifier ou supprimer un utilisateur
Dans le “Menu Principal”, allez dans le menu “Systeme” ![]() (en bas à droite).
(en bas à droite).
Sur la fenêtre qui s’ouvre, vous avez un menu sur la partie gauche, allez dans “Compte”.
La liste des “Nom d’utilisateur” apparait sur la partie droite.
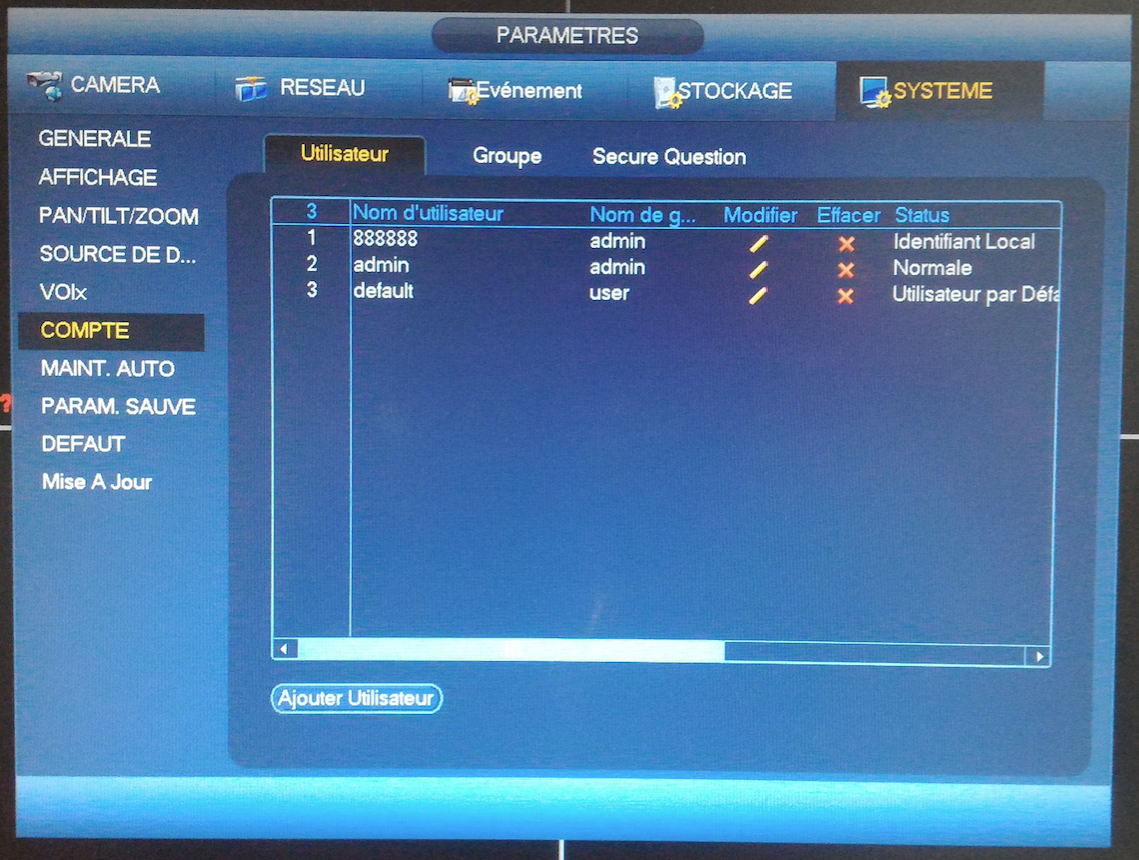
Pour ajouter un utilisateur, appuyez sur le bouton en bas “Ajouter Utilisateur”
La fenêtre suivante apparait :
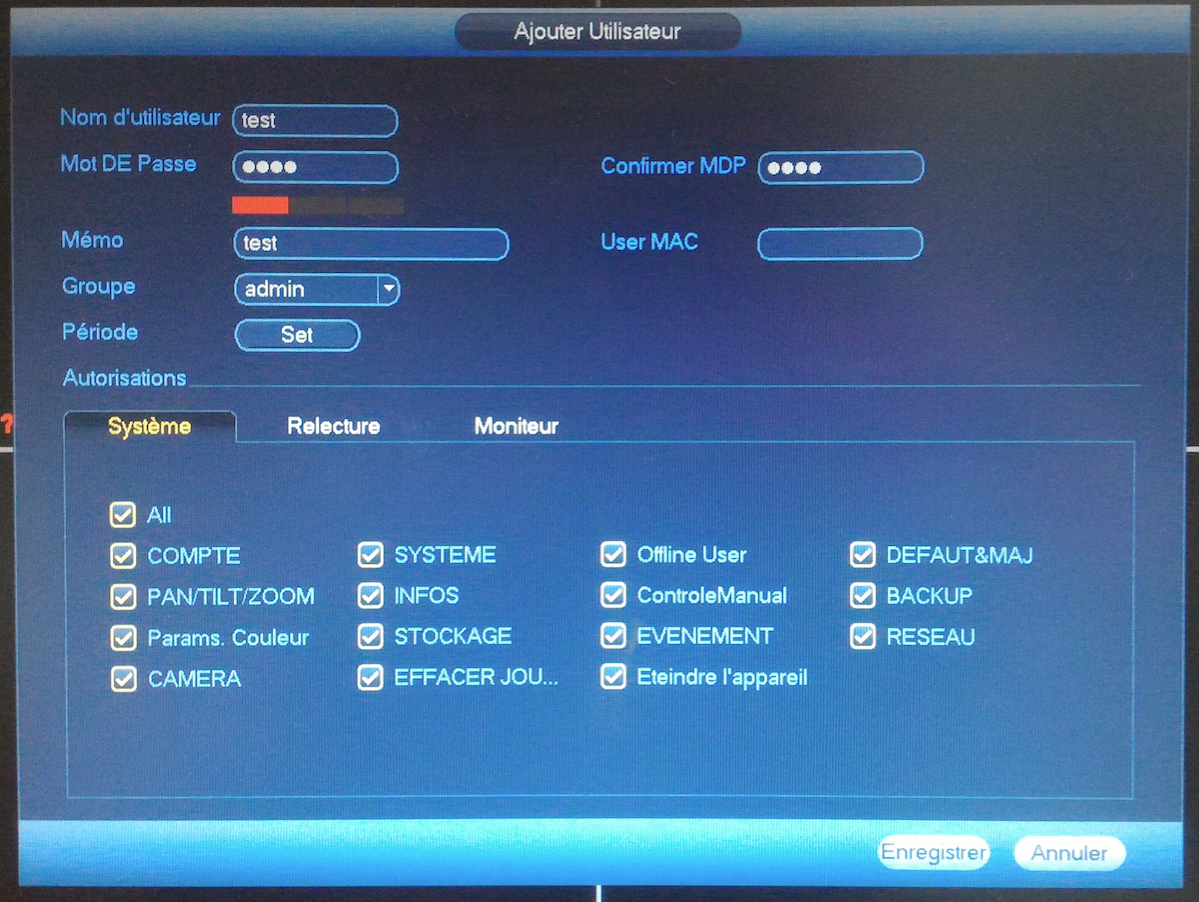
“Nom d’utilisateur” : Indiquez le nom de votre nouvel utilisateur.
“Mot de passe” : Définissez le mot de passe de votre utilisateur.
“Confirmez MDP” : Confirmez le mot de passe défini.
“Memo” : Mettez ici des informations sur votre compte ou mot de passe (facultatif).
“User MAC” : Laissez le champs vide.
“Groupe” : Indiquez ici le type de compte, “admin” (administrateur) ou “user” (utilisateur avec droits restreint)
“Période” : Vous permet de déterminer des périodes où l’utilisateur a le droit de se connecter au système de vidéosurveillance.
Les onglets “Système”; “Relecture”; “Moniteur”, vous permettent de déterminer des droits précis. Par exemple l’onglet “Moniteur” vous permet de déterminer les caméras accessibles pour l’utilisateur.
Validez vos réglages en appuyant sur le bouton “Enregistrer” en bas à droite.
Pour modifier un utilisateur, dans la liste des utilisateurs (“Menu Principal” > “Systeme” > “Compte”), l’icône suivante ![]() vous permet de modifier un utilisateur.
vous permet de modifier un utilisateur.
Pour supprimer un utilisateur, dans liste des utilisateurs (“Menu Principal” > “Systeme” > “Compte”), l’icône suivante ![]() vous permet de supprimer un utilisateur.
vous permet de supprimer un utilisateur.
Remarque : l’utilisateur “default” ne peut être supprimer.
Modifier le mot de passe d’un utilisateur
Dans le “Menu Principal”, allez dans le menu “Systeme” ![]() (en bas à droite).
(en bas à droite).
Sur la fenêtre qui s’ouvre, vous avez un menu sur la partie gauche, allez dans “Compte”.
La liste des “Nom d’utilisateur” apparait, cliquez sur l’icône suivante ![]() vous permet de modifier un utilisateur de votre choix :
vous permet de modifier un utilisateur de votre choix :
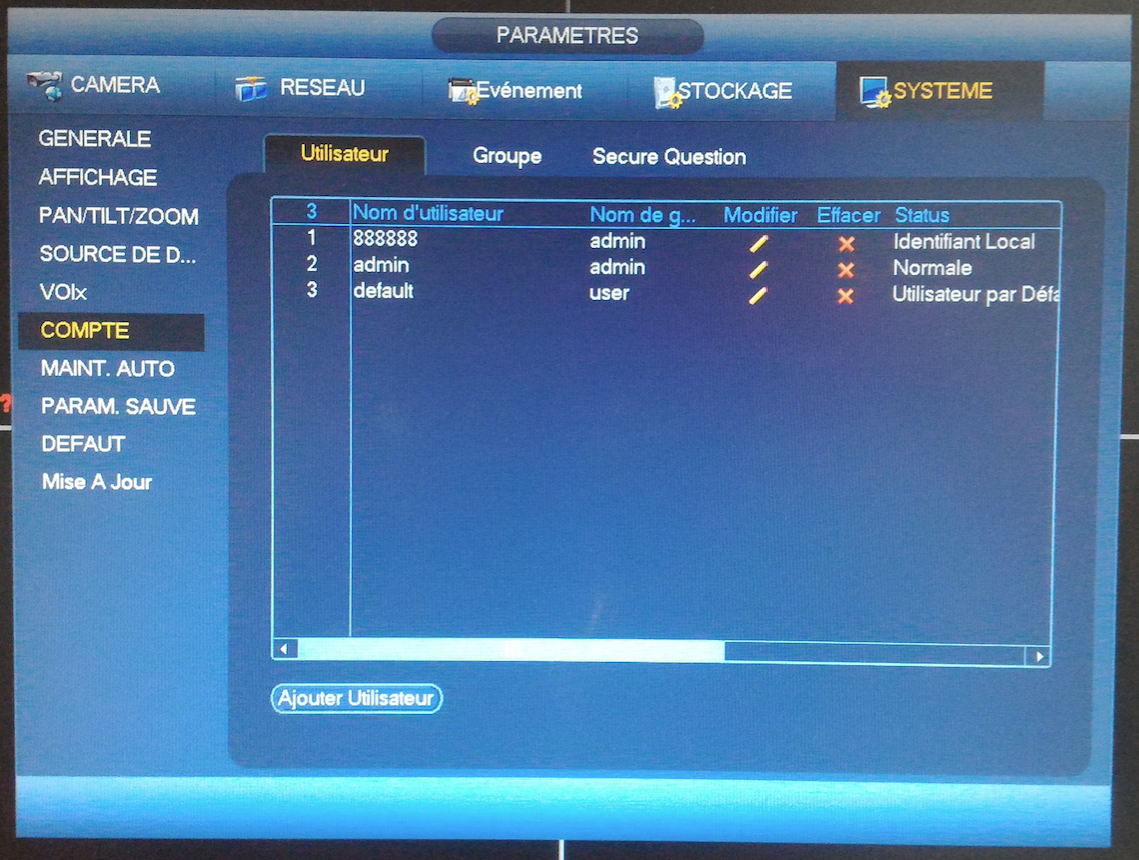
“Nom d’utilisateur” : Sélectionnez le nom de l’utilisateur concerné.
“Modifie le MDP” : Cochez cette case.
“Ancien MDP” : Saisissez le mot de passe actuel.
“Nouveau MDP” : Définissez le nouveau mot de passe de votre utilisateur.
“Confirmez MDP” : Confirmez le mot de passe défini.
Validez en appuyant sur le bouton enregistrer
Sur PC ou Mac
Créer, modifier ou supprimer un utilisateur
Ici, on parle d’utilisateur de votre système de surveillance et non du logiciel SmartPSS.
Pour créer un utilisateur, menu “Home Page”![]() .
.
Menu “Device CFG”![]() (en bas à gauche).
(en bas à gauche).
Sélectionnez votre enregistreur (en haut à droite)
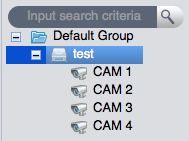
Allez dans le menu “Account”![]() (en bas).
(en bas).
Une fenêtre s’ouvre avec la liste des utilisateurs de votre système de surveillance. Pour en créer un nouveau, appuyez sur le bouton “Add” en haut. La fenêtre ci-dessous s’ouvre :
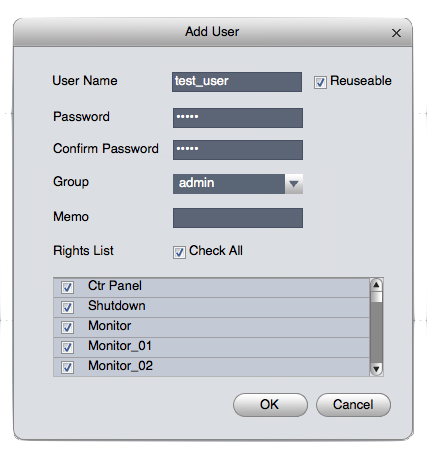
“User Name” : Indiquez le nom du nouvel utilisateur.
“Reuseable” : Cochez cette case qui permet les connexions multiples.
“Password” : Définissez le mot de passe lié à ce nouveau compte.
“Confirm Password” : Confirmez le mot de passe saisi.
“Group” : Choisissez si l’utilisateur est de type “admin” avec tout les droits ou de type “user” avec des droits de type restreints (accès à la vue en direct et à la relecture essentiellement).
“Memo” : Informations sur le compte (facultatif)
“Rights List” : Cochez la case “Check All”. Il est possible d’affiner les droits dans le listing juste dessous en cochant les cases adéquates.
Appuyez sur le bouton “OK” pour valider la création du compte.
Pour modifier un utilisateur, dans le listing des utilisateurs (“Home Page” > “Device CFG” > “Account”), l’icône suivante ![]() vous permet de modifier un utilisateur.
vous permet de modifier un utilisateur.
Pour supprimer un utilisateur, dans le listing des utilisateurs (“Home Page” > “Device CFG” > “Account”), l’icône suivante ![]() vous permet de supprimer un utilisateur.
vous permet de supprimer un utilisateur.
Modifier le mot de passe d’un utilisateur
Il est recommandé de modifier le mot de passe du compte “admin” et “888888”qui donne accès à votre enregistreur. Il faut bien distinguer qu’il y a des comptes d’accès au logiciel SmartPSS (“admin”) et d’autres à l’enregistreur numérique lui-même (“admin” et “888888”, ce dernier n’est pas utilisable via le réseau). Pour modifier, le mot de passe du compte “admin” de votre enrgistreur avec le logiciel SmartPSS, suivez les instructions ci-dessous :
Menu “Home Page” ![]()
Menu “Device CFG”![]() (en bas à gauche)
(en bas à gauche)
Sélectionnez votre enregistreur (en haut à droite)
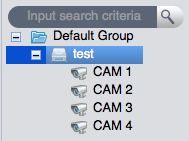
Allez dans le menu “Account”![]() (en bas).
(en bas).
Une fenêtre s’ouvre. Pour modifier le mot de passe d’un compte, appuyez sur l’icône![]() située sur la même ligne.
située sur la même ligne.
Une nouvelle fenêtre apparait :
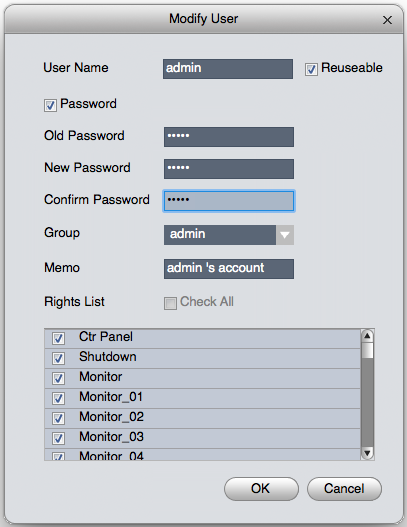
Cocher la case “Password”, des champs vont alors apparaitre.
“Old Password” : Saisissez l’ancien mot de passe (par défaut “admin”).
“New Password” : Saisissez votre nouveau mot de passe.
“Confirm Password” : Resaisissez votre nouveau mot de passe (confirmation).
Appuyez sur le bouton “OK” en bas à droite, pour valider le changement.
Attention : N’oubliez pas mettre à jour le mot de passe dans le menu “Devices”![]() .
.
Dans la partie inférieur, sur la ligne de votre appareil, appuyez sur l’icône ![]() .
.
Dans la fenêtre qui apparait, modifiez la ligne “Password”, appuyez sur le bouton “Get Info”, puis “Save”.