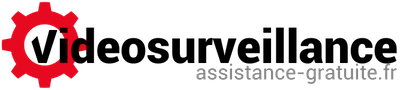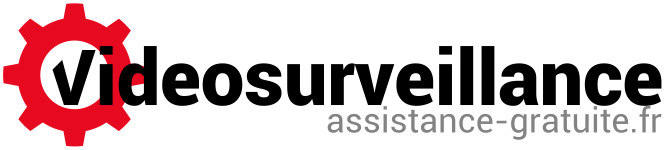Installer et paramétrer le logiciel pour caméras : SmartPSS (gratuit)
Installer son kit de vidéosurveillance
Paramétrer son kit de vidéosurveillance
Installer et paramétrer le logiciel pour caméras : SmartPSS (gratuit)
Gérer les utilisateurs et modifier les mots de passe
Modifier l’heure du système de surveillance
Choisir la langue de votre enregistreur numérique
Voir ma vidéo surveillance sur smartphone et tablette (gratuit)
Relire les enregistrements
Copier les images de vidéosurveillance sur clé USB ou disque dur
Vidéosurveillance sur détection de mouvement
Mettre en place des alertes mail
Sur PC ou Mac
Installer le logiciel SmartPSS
Le logiciel SmartPSS vous permet de gérer votre système de vidéosurveillance.
Une fois installé, pour ajouter votre enregistreur numérique à la gestion du logiciel, suivez les instructions ci-dessous :
Lancez le logiciel avec l’icône suivante  .
.
Elle se trouve sur votre bureau (Windows) / ou dossier application (Mac).
Se connecter et paramétrer le logiciel
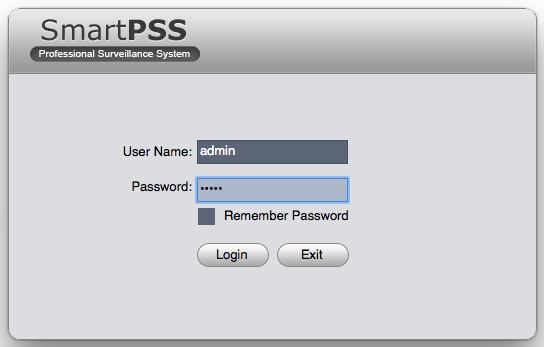
Une fenêtre va alors s’ouvrir avec des champs à remplir.
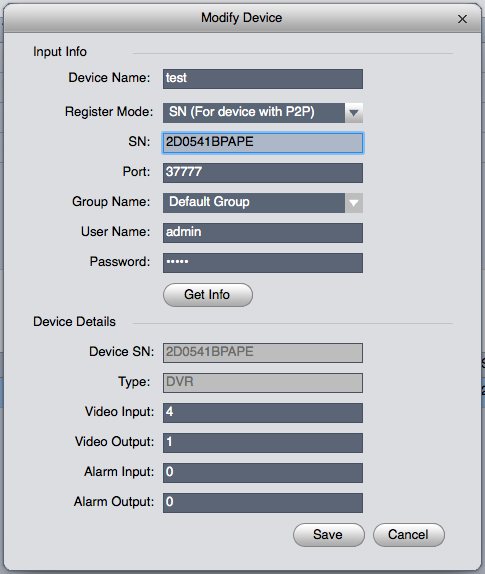
“Device Name” : Mettez ce que vous souhaitez, par ex. “Mon Magasin” ou “Ma Maison”.
“Register Mode” : Choisissez “SN (for Device with P2P)” (il s’agit d’une liste déroulante).
“SN” : Recopiez le numéro de série de votre enregistreur numérique. Il se situe sur la boite du produit, mais aussi sur l’étiquette sous celui-ci.
“Port” : Ne le modifiez pas.
“Group Name” : Ne le modifiez pas.
“User Name” : Vous pouvez laisser “admin”.
“Password” : Utilisez le mot de passe associé au compte ci-dessus (“admin” par défaut). Il sera possible par la suite de modifier ce mot de passe.
Appuyez enfin sur le bouton “Get Info”. Les champs sous le bouton vont se remplir automatiquement.
Appuyez sur le bouton “Add” en bas à droite de la fenêtre, pour valider l’ajout de votre enregistreur numérique. La fenêtre se ferme.
Sur la partie inférieure de l’interface, votre DVR apparait dans la liste des appareils gérés par le logiciel. Vous devez avoir cette icône ![]() qui valide la connexion à votre enregistreur numérique. Celle-ci peut mettre quelques secondes à s’afficher.
qui valide la connexion à votre enregistreur numérique. Celle-ci peut mettre quelques secondes à s’afficher.
Voir les caméras en direct
Pour voir vos caméras, allez dans le menu “Home Page”![]() en haut puis cliquez sur l’icône “Liveview”
en haut puis cliquez sur l’icône “Liveview” ![]() , puis double cliquez sur “Default Group”. Vos caméras vont apparaitre à l’écran. Si vous avez plus de 4 caméras, modifiez la vue avec les icônes :
, puis double cliquez sur “Default Group”. Vos caméras vont apparaitre à l’écran. Si vous avez plus de 4 caméras, modifiez la vue avec les icônes :![]()
Modifier le mot de passe d’accès à Smart PSS
Menu “Home Page” ![]() .
.
Menu “Account”![]() (en bas à droite).
(en bas à droite).
Pour modifier le mot de passe du compte “admin”, appuyez sur l’icône suivante ![]() en bout de ligne.
en bout de ligne.
Une fenêtre avec les informations du compte va apparaitre. Pour modifier votre mot de passe, saisissez le nouveau mot de passe dans le champs “Password” et confirmez le dans le champs “Confirm Password”. ![]()
Validez le réglage en appuyant sur le bouton “Save” en bas à droite, puis redémarrez SmartPSS. Il faudra saisir le nouveau mot de passe défini pour lancer le logiciel.
Réglage de la langue de Smart PSS
Menu “Home Page” ![]() .
.
Menu “General”![]() (en bas à droite).
(en bas à droite).
Menu “Basic” (sur la gauche).
Ligne “Language”, choisissez “French”.
Validez le réglage en appuyant sur le bouton “Save” en bas à droite, puis redémarrez SmartPSS.